Hi Parallels fans – my name is Megan, and I’m the Social Media Community Manager for Parallels, and I am SUPER excited to talk about streaming Xbox One games to your Mac via Parallels Desktop 12 for Mac! I am a gamer at heart, and as much as I’d like to game on my Mac, Macs are just not yet the ultimate gaming machines (despite our ongoing efforts here at Parallels). So at home, I have a number of rigs and consoles – one of my favorites being the Xbox One. When Microsoft announced that the Xbox Ones were upgrading to Windows 10, AND they were implementing a streaming option on a local network from Xbox One to Windows 10 PC, I was curious, but it didn’t pique my interests. It wasn’t until I found a Parallels user on Reddit talking about streaming to their Mac via a Windows 10 virtual machine that I got really excited!
Streaming from Xbox One to Parallels Desktop 12 for Mac
To get started, you’ll need to adjust your settings in your Xbox One. If you haven’t yet, go into your settings and check that your Xbox One can stream to other devices. (Video below!)
Once your Xbox One is prepared to stream, go to your Mac and start your Windows 10 virtual machine in Parallels Desktop for Mac. When you go to the start menu for Windows 10, Click on the green Xbox One app. If you've got an Xbox One and would like to stream content to your Mac, where the feature enables your Xbox One to be used for its hardware prowess, while you use your Mac's monitor to play games.
Turned off in Game Settings, you may need to open Game Bar and rebuild the Registry keys as per the instructions. - I've never used Game Bar, but assume the uninstall button may not have been removed because MS are working on some other. Strategy EDIT: maybe linking Game Bar to the XBOX app. Look for Xbox Game Streaming in the search bar at the top right corner. Click to install Xbox Game Streaming from the search results. Complete Google sign-in (if you skipped step 2) to install Xbox Game Streaming. Click the Xbox Game Streaming icon on the home screen to start playing.
Once your Xbox One is prepared to stream, go to your Mac and start your Windows 10 virtual machine in Parallels Desktop for Mac.
When you go to the start menu for Windows 10, Click on the green Xbox One app.
Once in the app click on the bottom left (second from the bottom) icon for devices, and then add your device. Keep in mind, for this to work your Mac and your Xbox One have to both be on the same network. (If you’re lucky, Windows 10 will already have found your Xbox One on the same network. If not, you’ll need to add the IP Address your Xbox One is on.)
You’ll need your Xbox One controller connected to your Mac – so either plug in the micro USB cable to your Mac, or invest in one of the new Xbox One blue tooth controllers! When your Mac recognizes your Xbox One and that you have a controller connected, you are all good to go!
I think I know what you’re going to ask…
I know the first question is going to be Why would I want to go from my 32″ television thats connected to my Xbox One, to my 15″ MacBook Pro?
Fair question. Let me ask, have you ever wanted to play one of your Xbox One games that’s in the living room, while lying in bed? Do you argue with your roommates about who gets to play the Xbox One of the PS4 on the big TV each night? Have you wanted to play one of your Xbox One games, but it might not be appropriate for the kids to watch while playing in the living room? This streaming option is a great solution to all of these problems!
It’s obvious that if you’re streaming to a Macbook thats mobile, then you can take your Xbox One games as far as your Wi-Fi will let you. (My personal favorite is lazy weekends when I want to stay in bed and stream to my Mac) The other questions I posed are really more about playing your Xbox One when the TV isn’t going to be available. This is the option that has been a life saver in my house and marriage since we argue over who is gaming at what time. Since the PC gaming rig is connected to the same TV that the Xbox One is, my husband and I have butted heads about who gets to play. But now, try this! Turn on the TV and the Xbox One and then connect to stream to your Windows 10 Virtual Machine via Parallels Desktop for Mac. Then, while keeping the Xbox One powered on, change the input on the TV to (in our case) the PC gaming rig, and now we’re both playing!
I’ve streamed to my Mac puzzle games like Tumblestone (I hope you picked it up when it was free with Xbox Gold – great puzzle game!) as well as high graphic games like Halo 5 and Fallout 4. Here is the fine print you’re going to need to know streaming to your Parallels Desktop for Mac Windows 10 virtual machine: It’s not the virtualization that will slow you down, the real kicker is how fast your network speed it. If you are streaming wirelessly to your Macbook Air, you’re going to find a lot of lag between you and your Xbox. Our recommendation is to hard wire both Xbox One, and your Mac.
I’ve listened to all our customers on twitter, I know gaming is really important to you. (Me too!) I really hope streaming from your Xbox One to your Mac gets you a little more gaming time in your day. Commend below and let me know what you’re playing! Me and a few of the Parallels team here in Seattle are always looking for what new game we should be trying out!
Many people love to play Minecraft and explore in the game, looking for resources and running from creepers. Sometimes, you may want to share your achievements and happiness in the game with your friends. If so, try the Minecraft recorders and make a video for YouTube or other social networks. Using the programs that we will mention on this page, you can record Minecraft with just a few clicks. Follow those tutorials and start recording now!

- How to Record Minecraft on PC
- How to Record Minecraft Videos on Mac
- Alternative Recorders + How-to Tutorials
- FAQs About How to Record a Minecraft Video
Related Article:How to Record Clash Royale on PC & Mac
How to Record Minecraft on PC
The easiest way of recording Minecraft is no doubt recording it with EaseUS RecExperts for Windows. This wonderful Minecraft recording software can capture almost everything on your screen, including video, audio, Webcam, and games. By the virtue of the simplicity of operation, all you need to do when recording a game is launching it and enjoying it.
Besides that, you can also use it to record the full or a part of the computer screen, record the microphone connected to your computer, record system sound, and record screen and webcam connected to your PC. In this tutorial, we will show you how to record Minecraft with it.
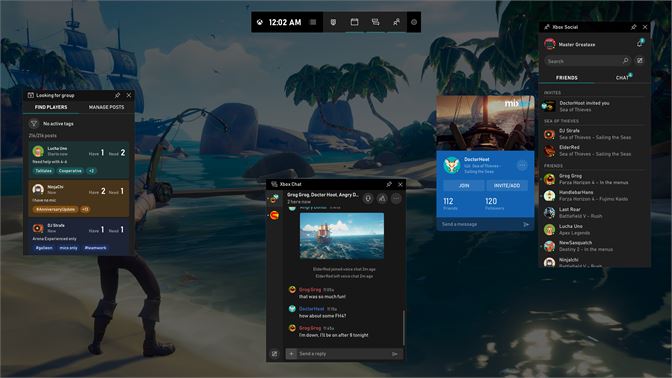
How to Record a Minecraft Video on Windows:
Step 1. Launch the game you're about to record and then the downloaded EaseUS RecExperts.
Step 2. Once you begin playing the game, click the 'Record Game' button to get in the game recording.
Step 3. Select the region and click the 'REC' button to start recording. And then you can choose to pause or stop the recording during the course of the gameplay.
Step 4. After saving the recorded gameplay video, you can directly save the video to a local disk or upload it to cloud storage, YouTube, Vimeo, and many other platforms.
How to Record Minecraft Videos on Mac
If you want to find a lightweight but full-featured Minecraft recording software on Mac, EaseUS RecExperts for Mac is a great choice. Its flexible screen recording function gives you the ability to select the recording region freely. No matter you want to capture the whole screen or record part of screen, it can perfectly satisfy your needs.
Sometimes you may want to record a GIF so that you can effortlessly post it on Twitter, Facebook, or other social platforms. And sometimes you may want to record the whole course of a game and export it as an MP4 file to upload to websites like YouTube. As this recorder supports both these two formats, you are capable of choosing the most appropriate target format based on your demands.
How to Record in Minecraft on Mac:
Step 1. Download and launch EaseUS RecExperts on your Mac computer. Click on the 'Screen' button in the Video tab.
Step 2. Click on the 'Size' option to choose the recording area. Here you can record your full screen or capture part of the screen by clicking the 'Custom' button. You also can select the quality of the recorded video in advance or configure some basic options, like the shortcut and location.
Step 3. If you want to capture screen and audio simultaneously, you can click 'Audio Sources' to select an audio source. Besides, you can adjust the volume by hitting the sound icon at the bottom.
Step 4. Once done, click the big red circle button to begin your recording. It will capture anything displayed on your Mac screen. When you are done, click the stop button to end the recording. Then you can watch the recorded video in the preview window. If you are satisfied with it, you can export it as an MP4 or GIF file flexibly.
As you can play more and more games on portable devices, you may want to record the gameplay on iPhone or iPad. But how to record a Minecraft video on iPad or iPhone? The iOS Screen Recording function of EaseUS RecExperts for Mac enables you to mirror iOS screens to Mac so that you can play Minecraft on an iOS device while simultaneously record the gameplay on a Mac.
Other Minecraft Recorder Software + How-to Tutorial
Apart from the Minecraft screen recorder we mentioned above, some other effective free Minecraft recording software is also available. You can choose one recorder to help you capture the gameplay as you like.
Bandicam
This lightweight screen recorder tool works perfectly on the Windows environment and can provide high-quality results for all video recordings. You can also make a customized selection for recording any particular area from a device screen. Bandicam supports game recording with a much higher compression ratio, and the content quality stays almost equivalent to the original work.
How to Record Minecraft Videos on PC with Bandicam:
Step 1. Choose the 'Game Recording' mode to tune to a high-quality video.
Step 2. Run Minecraft on your device.
Step 3. Make adjustments for frame rating using the 'FPS' tab, and it will be displayed on your device screen.
Step 4. Hit the 'F12' button on the keyboard or press the 'Record' button to initiate the recording process.
Step 5. During recording, the numbers displayed in green color will turn red.
Step 6. If you want to stop recording, hit the 'F12' button on the keyboard again or click again on the 'Record' button.
Step 7. The software will save your recorded video on your computer, and you can post it on YouTube.
OBS Studio
This free-to-use open-source video recording software allows both high-quality video recording and impressive live streaming services. It works perfectly with Linux, Mac, and Windows. It supports so many custom transitions with easy-to-use color keying, color correction, and image masking filters. Therefore, you can be sure that the video recorded will meet your satisfaction.
Tutorial of Recording Minecraft with OBS:
Step 1. Get the OBS screen recorder tool installed on your system and then launch it.
Step 2. Define hotkeys for an easy start and stop functionality.
Step 3. If you want to add text and images to your recordings, simply right-click on the source area and select the game capture option.
Step 4. Now open Minecraft and then choose it from the application list. Start playing in full-screen mode.
Step 5. Click the 'Record' button to start recording and click it again to stop the recording process.
Game Bar
Xbox Game Bar works with most PC games, giving you instant access to widgets for screen capture and sharing. Windows 10 lets you use the Game bar to record gameplay footage and take screenshots of Windows PC games. Before recording Minecraft, you may need to download and install the Game Bar first.
How to Record Minecraft with Xbox Game Bar:
Step 1. Press 'Windows Key + G' to open the Game Bar while playing a game. It will pop up above the game you're playing.
Step 2. Click the red 'Record' button. You can see a timer at the top-right corner of your window while it's recording.
Step 3. To stop recording the game, bring up the Game Bar again and click the red 'Stop' button. You can also start and stop the recording with 'Windows Key + Alt + R' hotkeys.
Step 4. Windows saves all videos you record to your account as MP4 files. Each tagged with the game's name and the time you captured them.
Step 5. When the recording is completed, post it on YouTube.
Icecream Screen Recorder
Xbox On Mac Os
Since game recording is a complicated technological process that is quite resource-intensive, you need a trustworthy game recorder to help. Icecream Screen Recorder has a standalone Game Capture mode to record PC gameplay, and using this program as a game recording software is extremely easy. Follow the steps of recording Minecraft with Icecream Screen Recorder.
How to Record in Minecraft with Icecream Screen Recorder:
Step 1. Download Icecream Screen Recorder from the official website. Launch it as soon as it is installed.
Step 2. Go to the 'Audio' tab in the 'Settings' panel of the game recorder and check the 'Record audio' option. You can also enable the 'Record microphone' option so that it will record your voice too.
Step 3. Launch the game you want to record in full screen on your PC and press the 'F6' hotkey button to start the recording session. As soon as you are done with the recording, click the 'F6' button again to stop the game capture.
Step 4. Click the 'Save' button to save the recorded videos on your computer. After that, you may share the video with YouTube or other social media platforms.
Conclusion
In a word, if you want to record Minecraft on your PC, you need a game recorder. In this post, we show you how to record Minecraft for free with the best Minecraft video recorder through the step-by-step tutorial. Among all the recorders we mentioned, EaseUS RecExperts is undoubtedly the best recording software for Minecraft on both Windows and Mac.
FAQs About How to Record Playing Minecraft
There are some frequently asked questions about recording Minecraft. If you need to learn more about this topic, those answers may be helpful.
1. Which is the best screen recorder for Minecraft?
Mac Xbox Game Bar Update
Best Minecraft Recording Software on PC and Mac:
- EaseUS RecExperts for Windows
- EaseUS RecExperts for Mac
- Bandicam
- OBS Studio
- Game Bar
- Icecream Screen Recorder
......
2. How do you record your screen on Minecraft PE?
Xbox Game Bar Para Mac
Minecraft PE (Pocket Edition) is the mobile version of Minecraft and you can play that game on your Android phone or iPhone. But how to record the gameplay of Minecraft PE? If you are an Android user, you can choose AZ Screen Recorder to capture the gameplay. If you are an iPhone user, you are able to record the gameplay on Mac using EaseUS RecExperts for Mac. First of all, you need to mirror the iPhone screen to Mac and then use this best screen recorder for Minecraft on Mac to record it.